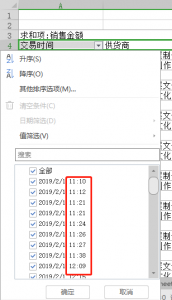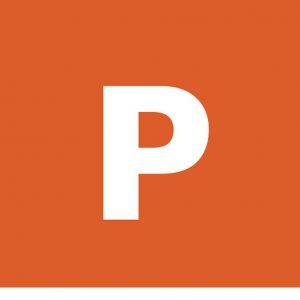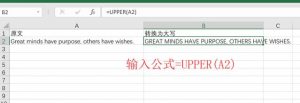小王同学最近特别苦恼,因为加班太多,很辛苦。
终于有时间约了一次同学聚会,大家见他发际线日渐不保,不禁关心他为何最最近加班那么频繁?
小王同学无奈吐槽:公司的销售人员出差统计表快把他折磨疯了,为了按月统计每个销售的出差频率和报销金额,他用了数据透视表来分析。奈何筛选日期的时候,发现只能按天筛选,这样的话,如果要统计 1 月,就得勾选 31 次。大好人生,全都浪费在这无意义的手工活上了。想不到数据透视表这么不智能。
听完他的吐槽,班长笑了:谁说数据透视表不智能?是你没有掌握方法,日期当然可以按月筛选,如果需要的话,按季度、按年筛选都没问题。说着,就打开随身携带的笔记本电脑,给大家来了一次现场教学。
现在,我们就来看一下班长是怎么操作的。
案例:
下表是一个公司销售人员出差日程明细表,要求做成数据透视表,将“出差日期”放在筛选区域,并且可以按月筛选。
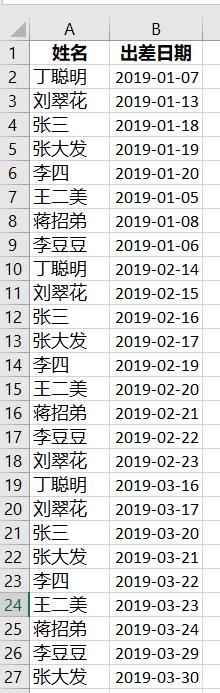
我们先来看一下小王同学的操作步骤。
1. 选中表格的任意区域,创建数据透视表 --> 在右边的“数据透视表字段”区域,将“姓名”拖入行区域,“出差日期”拖入筛选区域
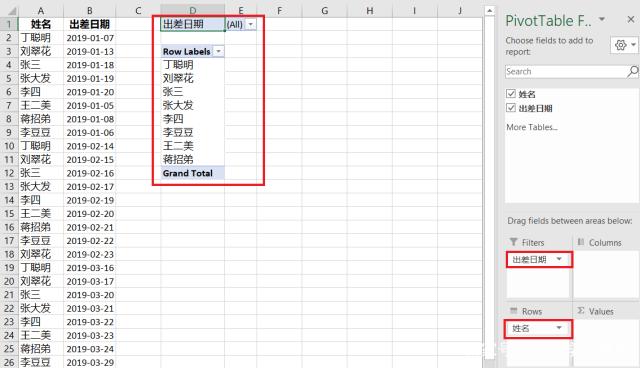
2. 点击筛选区域右边的小箭头,如下图所示,日期果然只能按天筛选。

现在,看一下班长是怎么做的。
解决方案:
1. 选中表格的任意区域,创建数据透视表 --> 在右边的“数据透视表字段”区域,将“出差日期”拖入行区域
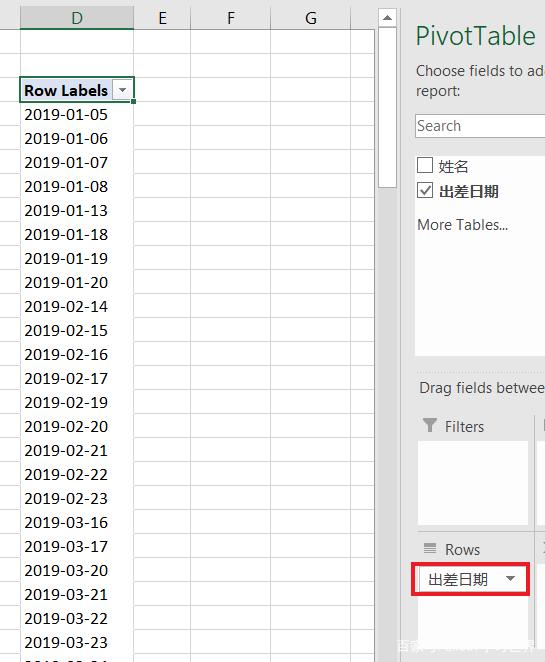
2. 选中数据透视表的任意区域 --> 右键单击 --> 在弹出的菜单中选择“组合”
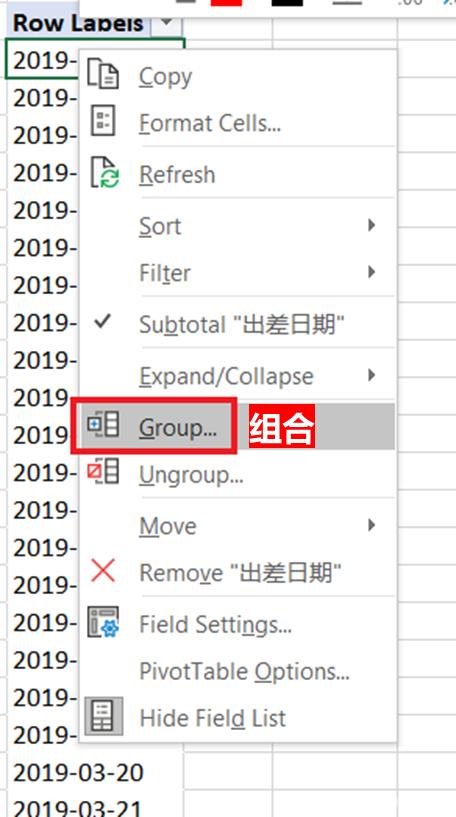
3. 在弹出的“分组”对话框的“步长”区域选择“月”--> 点击“确定按钮:
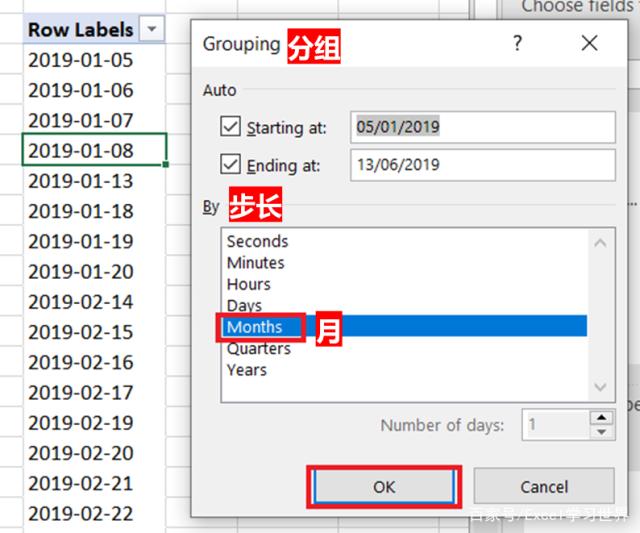
4. 现在,数据透视表中的日期已经按月分组好了。
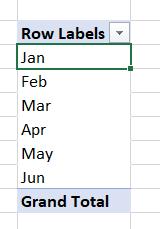
5. 此时,再去右边的“数据透视表字段”区域,将“姓名”拖入行区域,“出差日期”拖入筛选区域
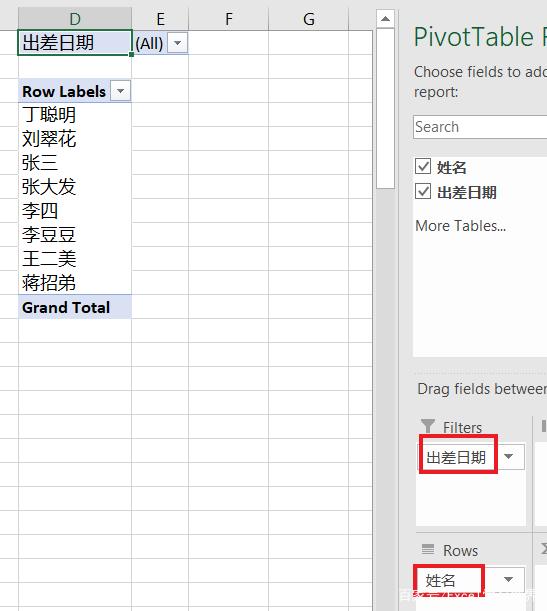
6. 点击筛选区域右边的小箭头,我们惊喜地发现:现在可以按月筛选日期了。
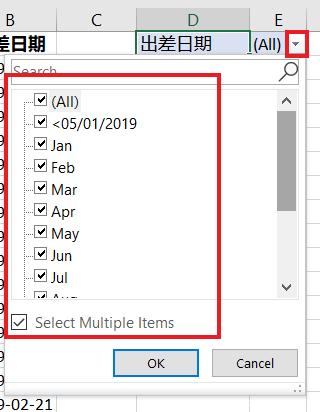
如果需要按季度或年筛选,在分组的时候只要选择所需的时间跨度即可。