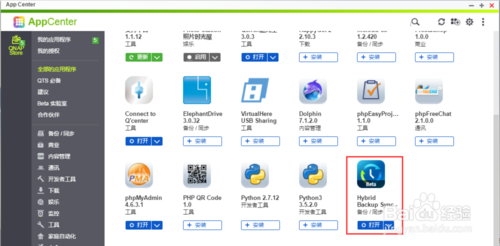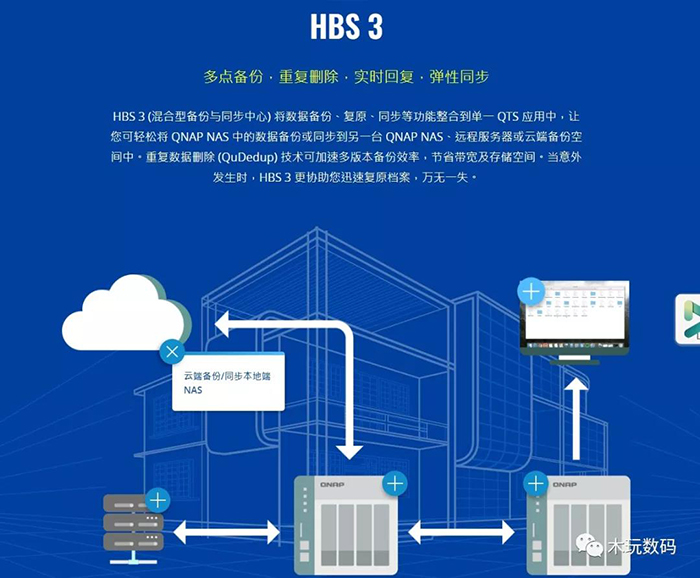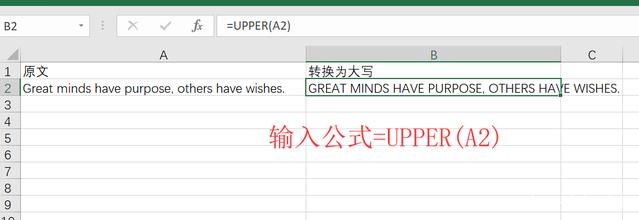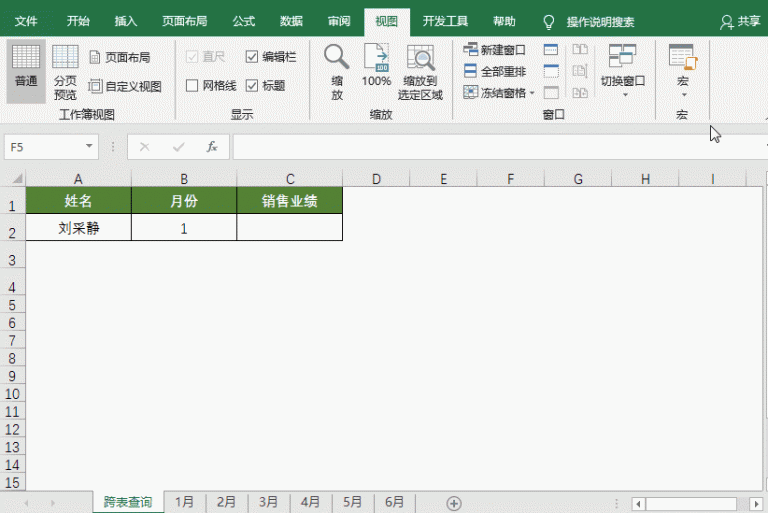PowerPiont自带了转为pdf的功能,除用导出把PPT转为pdf外,还可用另存为转换。转换时,既可把所有ppt都转换,也可以只转当前ppt(可以是一个也可以是多个),还可以只转换任意指定的 ppt。另外,可设置转换为pdf后的清晰度和文件大小,也有两种方法实现,一种是用“优化”中的“标准和最小文件大小”,另一种是用“另存为”中的 ppi 值。以下列举了PPT转pdf的3个实例,实例操作所用 PowerPiont 版本为 2019。
一、PPT转pdf实例一:把所有幻灯片转为pdf
1、单击屏幕左上角的“文件”,然后选择左边的“导出”,切换到“导出”页面,单击窗口右边的“创建 PDF/XDS”图标,打开“发布为 PDF 或 XDS”窗口,所有选项保持默认值,单击“发布”,则开始把 PPT 转为 pdf,转换所需时间视 PPT 文档大小而定,由于当前转换的文档小,因此一会就转完成并用浏览器自动打开;操作过程步骤,如图1所示:
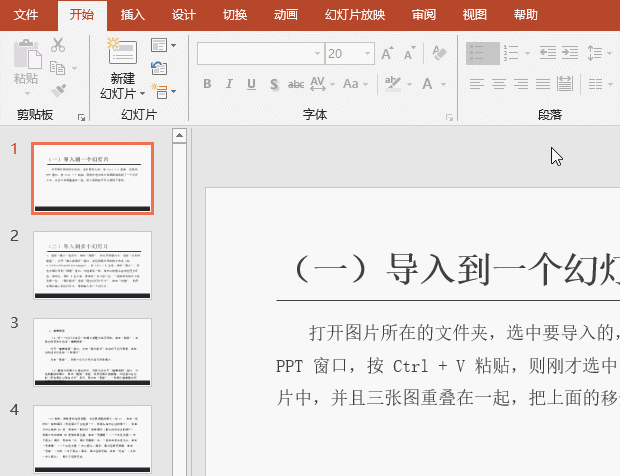 图1
图12、发布时,如果没有选择保存转为pdf的文件夹,则默认保存到 ppt 文档所在的文件夹。勾选了“发布后打开文件”,转换为pdf后,只要系统安装有支持 pdf 的浏览器或 pdf 阅览器,则会自动打开,Windows 10 以上版本的操作系统所安装的浏览器通常都支持。
二、PPT转pdf实例二:只把选定的幻灯片转为pdf且一页仅显示4张
1、按住 Alt,分别按 F、E、A 一次,打开“发布为 PDF 或 XDS”窗口,在文件名后输入 1 以区别第一次转为 pdf 的文件;单击“选项”,在打开的窗口中,“范围”选择“幻灯片”,把“到”后面的 7 改为 6,只把第 1 个到第 6 个幻灯片转为 pdf;单击“发布内容”下拉列表框,在弹出的选项中选择“讲义”,“每页幻灯片数”选择 4,单击“确定”返回发布窗口,点击“发布”,则开始转换为 pdf,一会转换完成且自动用浏览器打开,一页只显示4个幻灯片;操作如图2所示:
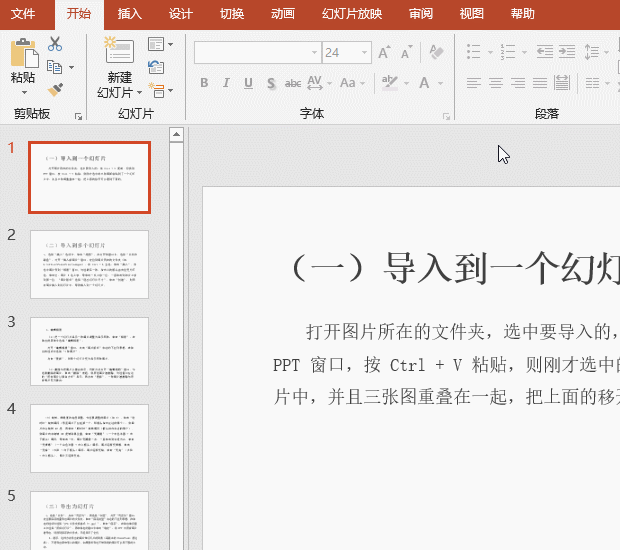 图2
图22、转为 pdf,每页显示4个幻灯片不能占满整页,只有每页显示6个时才可以占满,因此转换时通常选择每页显示6个。
3、“选项”说明:
“选项”包括“范围、发布选项、包括非打印信息和 PDF选项”四项,如图3所示:
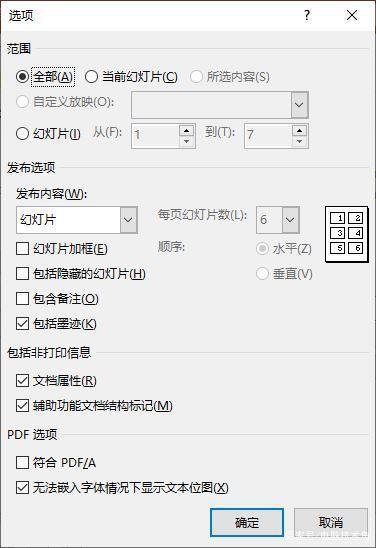 图3
图3(1)范围:“当前幻灯片”是指只转当前选中的幻灯片为 pdf;“所选内容”是指选中左边的幻灯片缩略图,不是指选中文字,演示如图4所示:
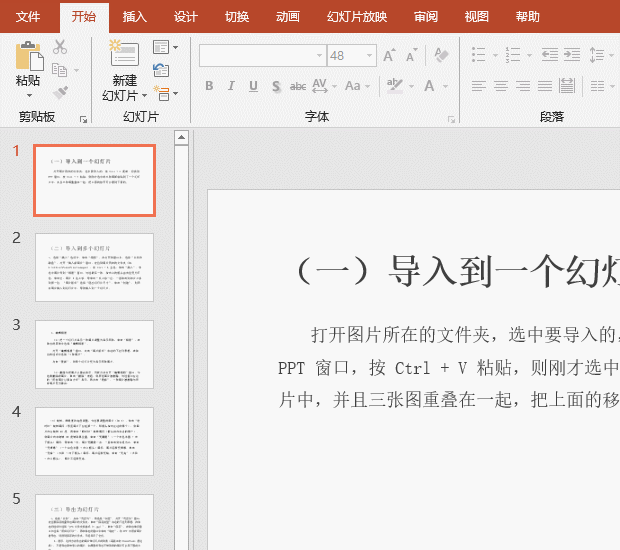 图4
图4提示:点击一次幻灯片缩略图,它的边框被加粗表示已选中;按住 Alt 或 Shift 键,一次可选中多个幻灯片缩略图。
(2)PDF 选项:PDF/A 是一种2005年5月获国际标准化组织批准的用于长期归档和保留电子文档的ISO标准。“无法嵌入字体情况下显示文本位图”是指转为 pdf 后没有相应的字体,则用位图显示文本。其它的选项都比较容易理解,就不再说明。
三、PPT转pdf实例三:转为pdf后图片清晰度与文件大小
(一)用另存为 pdf 来确定图片清晰度
1、单击“文件”,选择“另存为”,在切换到页面选择“浏览”,打开“另存为”窗口,“保存类型”选择 PDF;点击“工具”下拉列表框,然后选择“压缩图片”,在打开“压缩图片”窗口,“分辨率”有多个选项,保持“使用默认的分辨率”,以使图片保持原分辨率,单击“确定”返回“另存为”窗口;单击“保存”,则开始转换为 pdf,转换完成后同样自动用浏览器打开;操作步骤,如图5所示:
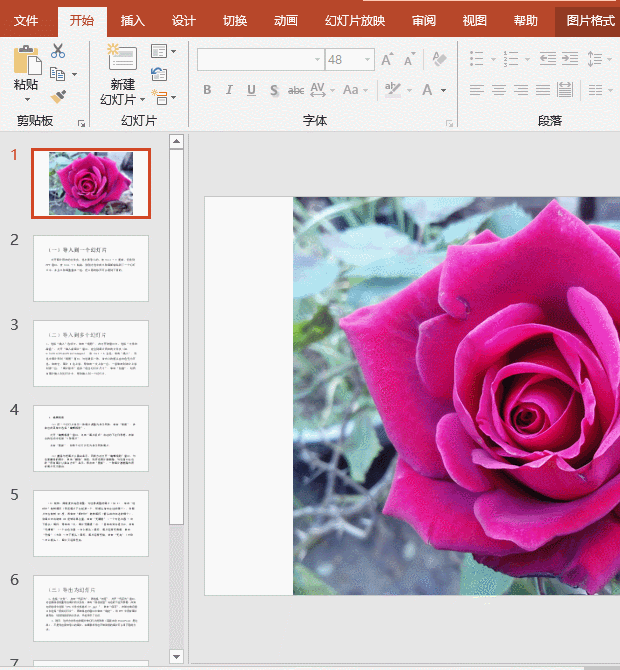 图5
图52、提示:“分辨率”有多个选项,有些可选有些呈灰色不可选,为什么会出现这种情况?这主要取绝于图片大小,图片越小,可选项越少;图片越大,可选项越多。ppi值越小的表示图片分辨率低品质越低,但文件尺寸小;ppi值越大的表示图片分辨率高品质越好,但文件尺寸大。如果转为pdf后,图片变模糊,可以尽量选择 ppi 值大的选项,例如“高保真:保留原始图片的质量”。
(二)用“优化”来确定转为pdf后的清晰度
1、标准(联机发布和打印):选择该项,转为 pdf 后比较清晰,但文件比较大,适用于打印,如果网速比较快,也可用于联机发布,如放到网站上供用户下载或查阅。
2、最小文件大小(联机发布):以最低质量来发布为 pdf,文件比较小(约为“标准”发布的一半大),但清晰度也大大下降,如果全为文字或对图片质量要求不高,可以选用。