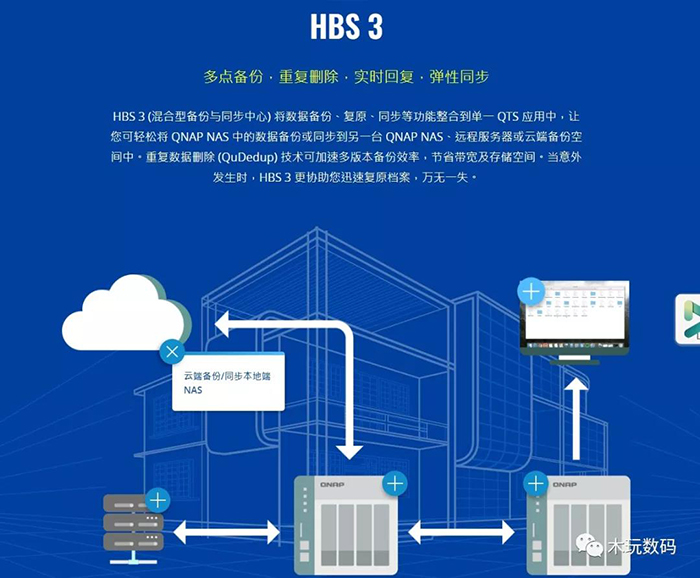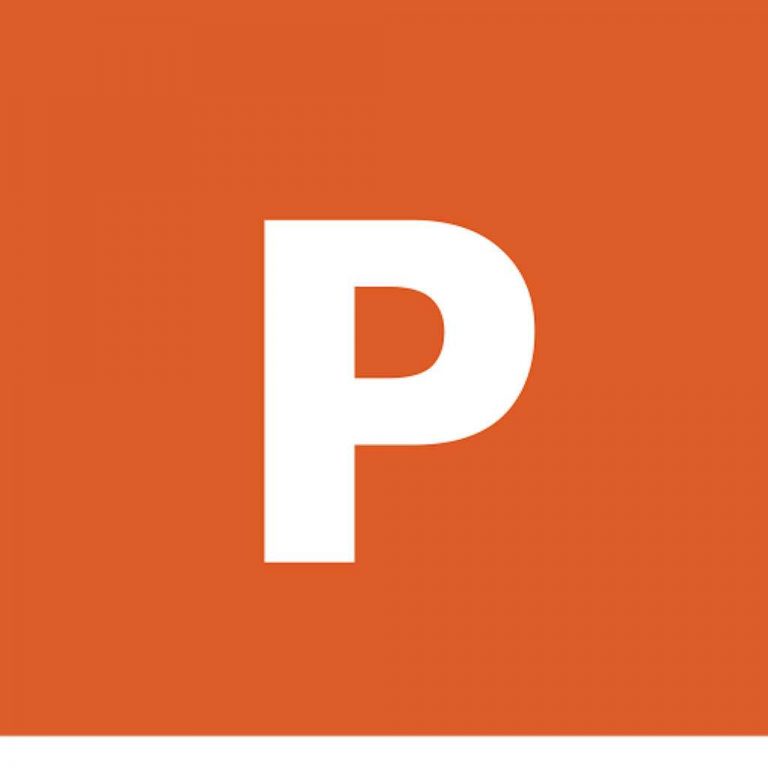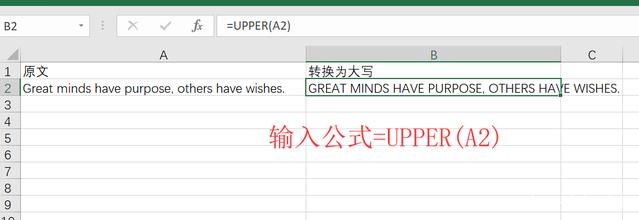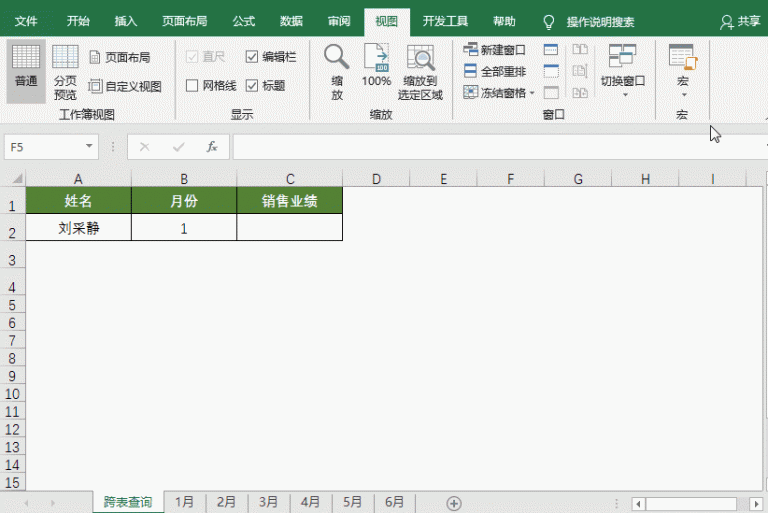QNAP专注于为中小企业及个人提供全方位的NAS应用解决方案,实现一站式轻松管理、分享储存文件,让使用者享有操作简单、高安全性、并可弹性扩充的数字应用管理中心。
混合型备份与同步中心整合了备份、还原与同步功能,提供您一个简单的方式让您能够轻易备份与同步QNAP Turbo NAS上的文件到本地端、远程或云端存储空间,以创建完整的文件备份与灾难还原计划。
请注意,仅QTS 4.2.0 以上之固件版本才支持混合型备份与同步中心。
如何使用混合型备份与同步中心
-
安装混合型备份与同步中心:进入[App Center]> [QTS必备] 或 [备份/同步],选择Hybrid Backup Sync App 并安装
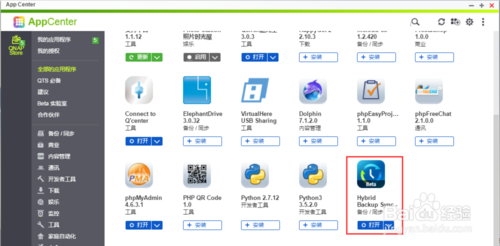
-
开始使用混合型备份与同步中心:安装完成后,点击主菜单或是桌面上的快捷方式即可开始使用混合型备份与同步中心
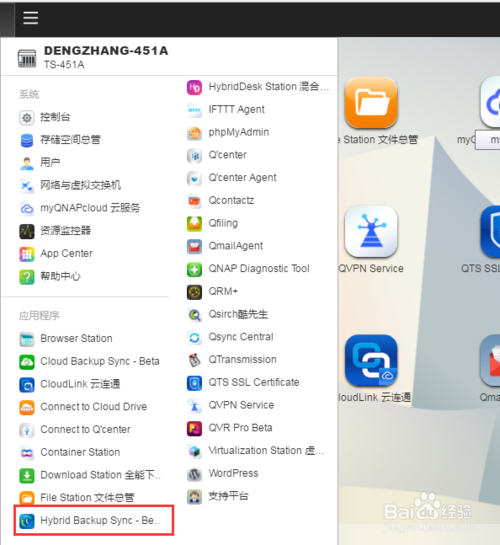 END
END
创建存储空间
-
预先创建存储空间能够帮助您更好地管理您的存储空间并且节省创建备份工作的时间。
要创建存储空间,请点击主菜单的[存储空间],然后点击[创建]键以开启拥有不同存储空间选项的窗口。
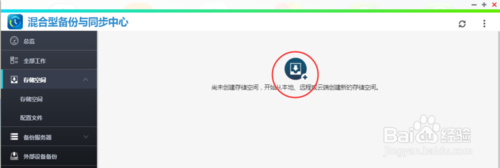
-
选择您想要创建之存储空间
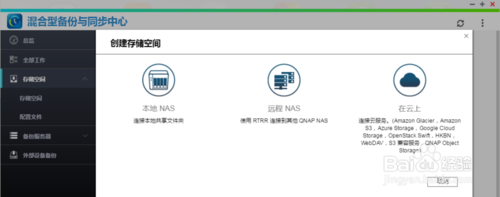
-
若是选择创建本地端存储空间,您只需要选择一个目录并点击[确定]来设置存储空间
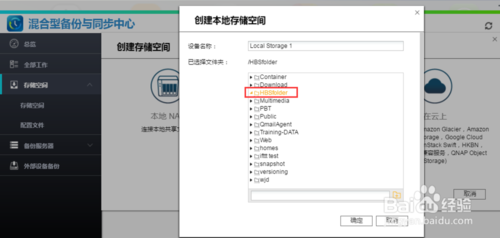 END
END
为您在QNAP Turbo NAS上的文件创建备份工作
-
要备份您在 QNAP Turbo NAS上的文件,请选择[备份],接着从本地备份、远程备份、或云端备份中择一以开始创建您的备份工作。
创建本地端备份工作:要将您在NAS上的文件备份到本地端目录或外接式设备,请选择[本地端备份]来创建本地端备份工作
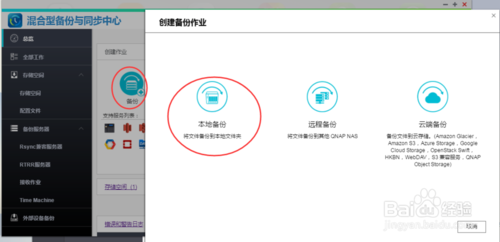
-
选择来源位置及备份目的地,接着点击[应用]来完成备份工作的创建
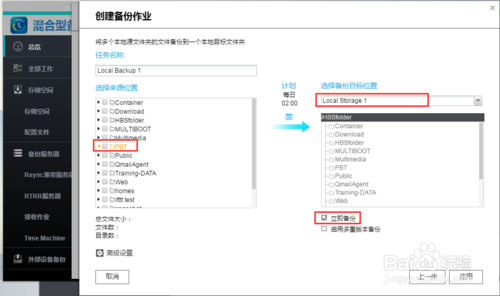
-
可以看到备份任务正在执行中
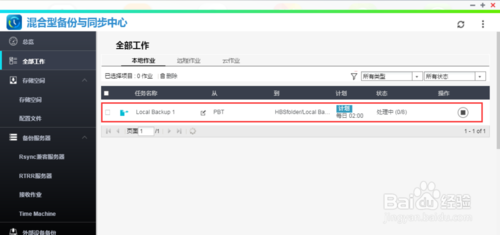
-
创建远程备份工作:要将您在NAS上的文件备份到远程NAS,请选择[远程备份]来创建远程备份工作
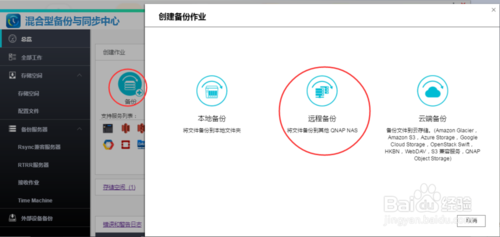
-
选择来源位置及备份目的地,接着点击[应用]来完成备份工作的创建
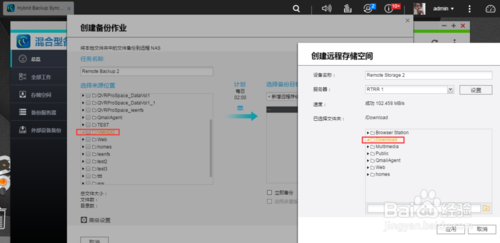
-
于此页面,您也可以选择[立即备份],就会在工作创建后立即执行所创建的备份工作。或着,您也可以选择在备份工作中启用多重版本备份
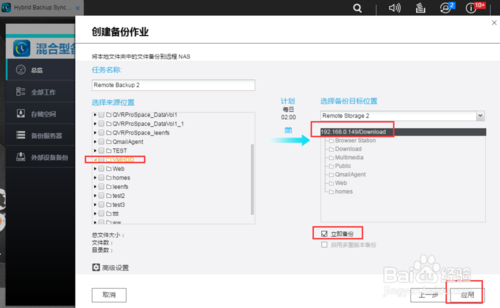
-
可以看到备份任务正在执行中
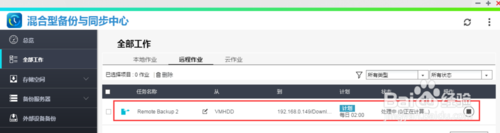
-
创建云端备份工作:要将您在NAS上的文件备份到云端存储空间,请选择[云端备份]来创建云端备份工作
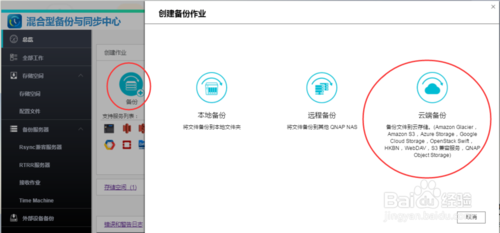
-
选择来源位置。
若您已经为备份工作创建过存储空间,您可以在备份目的地的下拉式菜单中找到并选择已创建的存储空间来当作您的备份目的地。
若您尚未创建任何存储空间,您也可以在本页面创建存储空间。点击[选择云端存储空间]后选择[新增云端存储空间]以开启列有云端服务选项的窗口
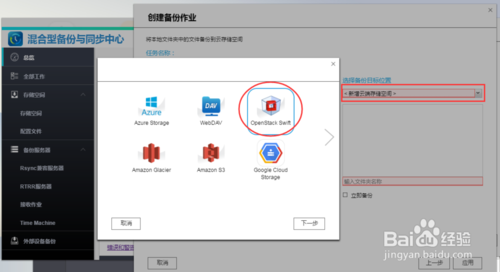 END
END
创建还原工作以将您的文件还原至QNAP Turbo NAS
-
通过备份工作创建还原工作:对于将文件还原至本地端 NAS,若您想通过备份工作还原文件,请选择您的备份工作所在地(可为本地端NAS、远程NAS、或云端),接着选择[备份工作]以选择一个备份工作来创建还原工作。
点击[下一步]来开始创建还原工作。这里选择 “远程NAS”
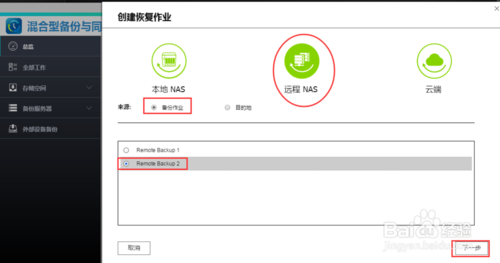
-
首先,选择还原来源,您可以选择新一代的版本。若您已启动多重版本备份,则您可以选择任一个备份版本,接着选择欲还原的目录。之后,选择[还原到源目录]或是选择还原您的文件至任一目标目录,点击[应用]以完成还原工作的创建
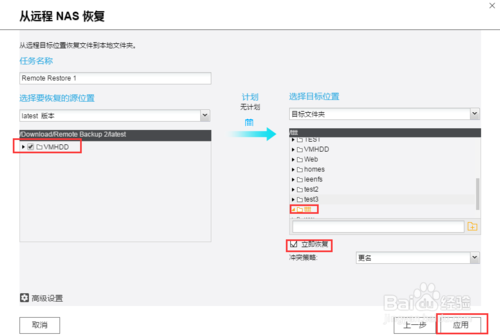
-
可以看到还原任务正在执行中
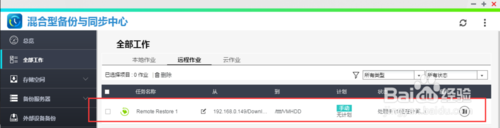
-
通过目的地创建还原工作
对于将文件还原至本地端 NAS,若您想通过目的地还原文件,请选择您备份的文件所在地(可为本地端NAS、远程NAS、或云端),接着选择[目的地]来创建还原工作。我们这里选择远程NAS。
点击[下一步]来开始创建还原工作
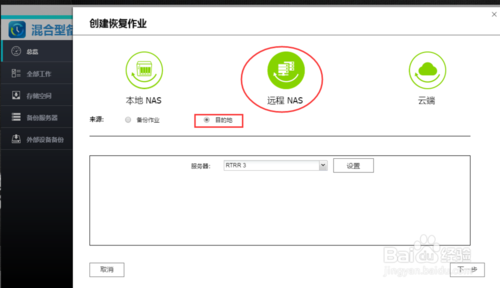
-
请选择还原来源,并且选择您想还原的目录,接着选择[还原到源目录](或是选择还原您的文件至任一目标目录),接着点击[应用]以完成还原工作的创建
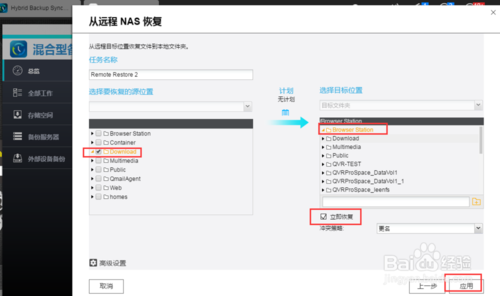 END
END
为您在QNAP Turbo NAS上的文件创建同步工作
-
要同步您在 QNAP Turbo NAS上的文件,请选择[同步],接着从和本地端同步、和远程服务器同步或和云端同步等选项中择一以开始创建您的同步工作。
单向同步
可以选择-[和本地NAS同步]/[本地至远程同步]/[与云同步]
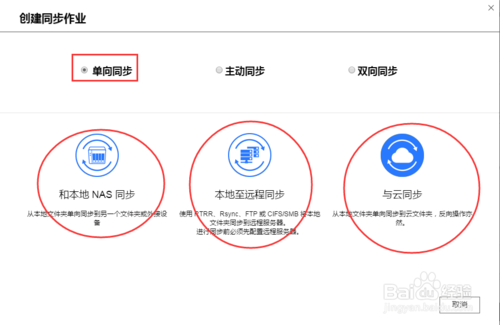
-
主动同步
要将您的文件从远端端目录同步至本地目录,请选择[主动同步-远程至本地同步]来创建本地端同步工作
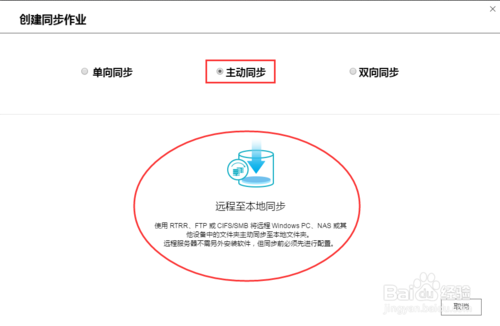
-
双向同步
双向同步可以选择-[本地至远程同步]/[与云同步]
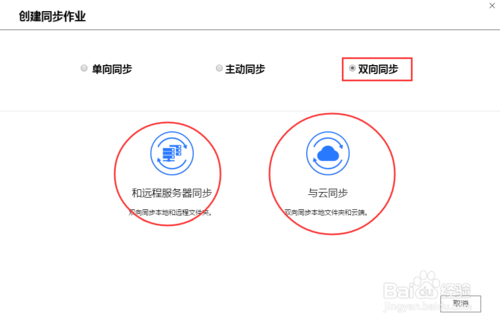 END
END